Create an email account in Thunderbird
Note: You may be asked if you want to import settings from other email software, such as Outlook Express. This guide shows you how to set up a new mailbox from scratch.
Step 1: Open Thunderbird
Step 2: The Account Wizard will open, If the wizard does not open automatically, click Account Settings in the Tools menu.
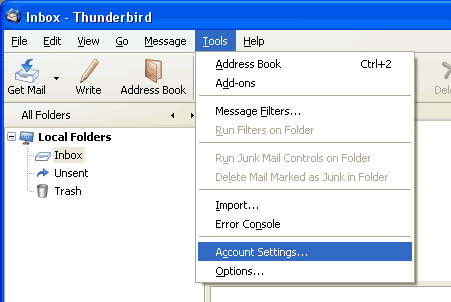
Step 3: Click the Add Account button.
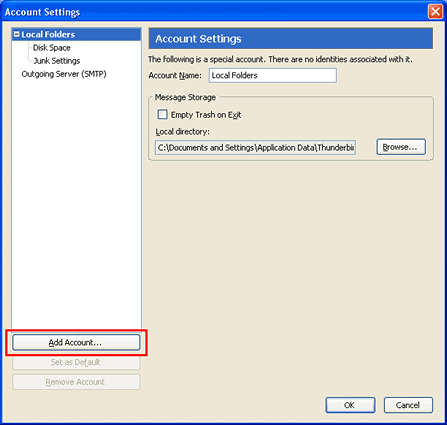
Step 4: Select the Email account radio button, then click Next.
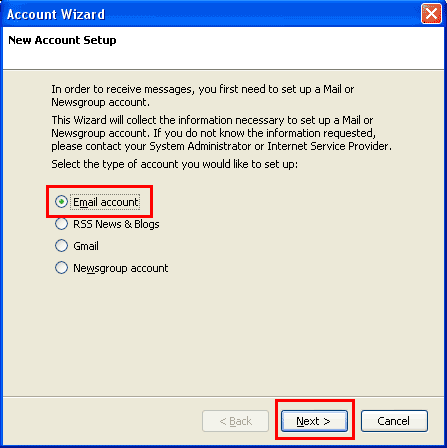
Step 5: Enter your name in the Your Name text-box. This is what most people will see when you send them an email. Then enter your email address in the Email Address text-box, then click the Next button.
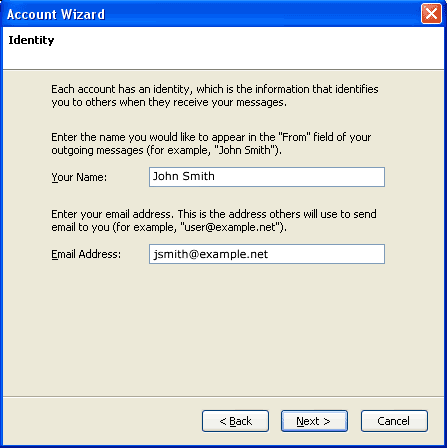
Step 6: Depending upon your favored connection type, check either POP or IMAP as the incoming server type.
Step 7:
- Incoming server: Enter mail.example.com (replacing example.com with your domain name)
- Outgoing Server: Enter mail.example.com (replacing example.com with your domain name). You will only see this option if this is the first mailbox you’ve setup in Thunderbird.
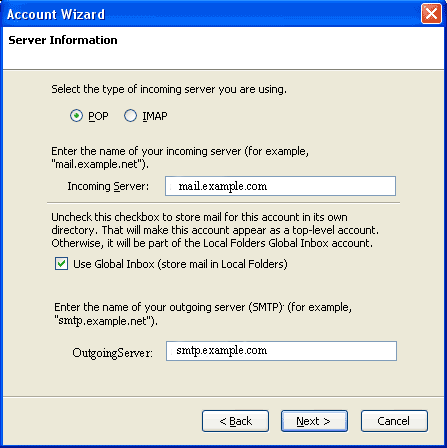
Step 9: Enter your full email address in the Incoming User Name and Outgoing User Name text-boxes.
You will only see the Outgoing User Name text box if this is the first account you’ve set up in Thunderbird.
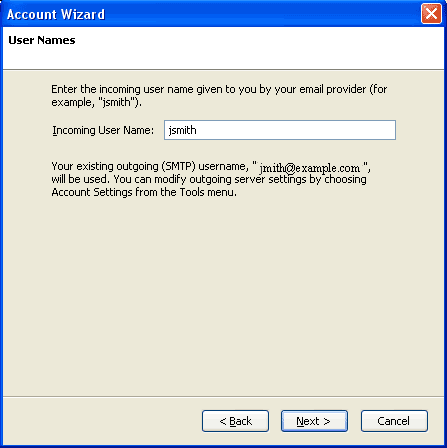
Step 11: Use the Account Name text-box to enter the name you want to use to identify this account, then click Next. This name will only be visible to you.
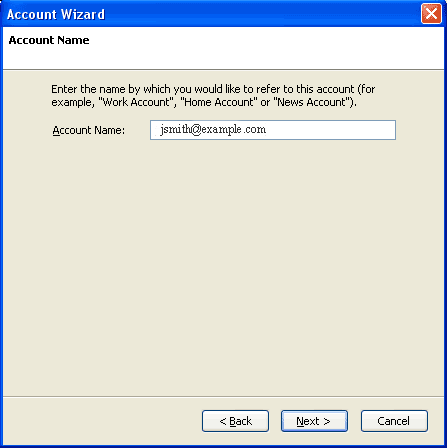
Step 12: Confirm the details you have entered, click Finish, then click OK to close the Account Settings window.
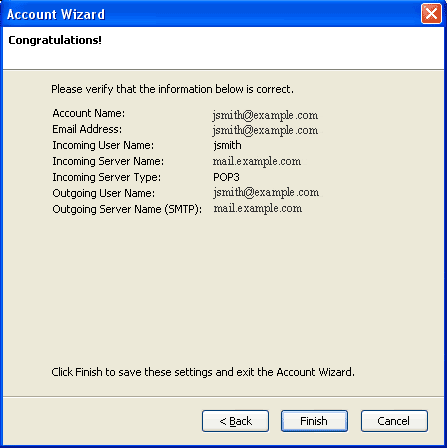
Step 13: (optional) If this was not the first account you have set up in Thunderbird, you need to set up your SMTP server. Click on the Tools menu, then Account Settings.
Step 14: (optional) Select Outgoing Server (SMTP) from the list on the left, and then click the Add button to the right of the window.
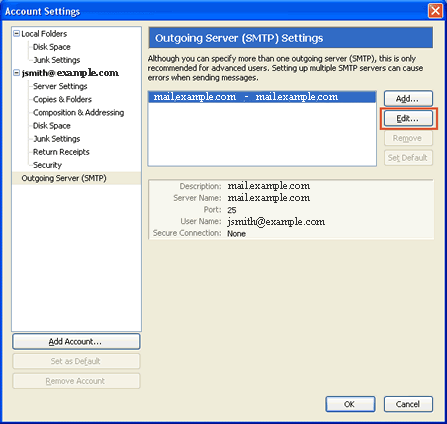
Step 15: (optional)
Enter the following details for your outgoing (SMTP) server:
- Description: Enter a description to identify this SMTP server. This can be anything, but it’s a good idea to enter the email address.
- Server Name: smtp.example.com (replacing example.com with your domain name).
- Port:
Non SSL = 587
SSL = 465 - Use name and password: Should be selected.
- User Name: Enter the email address.
- Use secure connection: Select No.
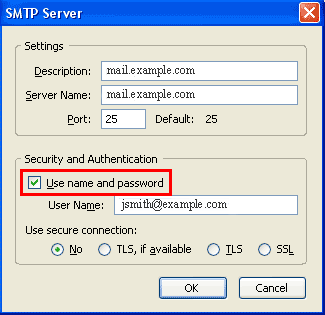
When you have entered everything click OK, then OK again to close the Account Settings window.
Note: The first time you access your mailbox, Thunderbird will ask for the password you chose when the mailbox was created.