Once you have created an email account in C-Panel or Direct Admin, you will need to create a corresponding account in your mail program. Although this tutorial is written specifically for Outlook 2010, you will find that the procedure is very similar for other versions of Outlook, Outlook Express or even other mail clients such as Thunderbird or Eudora. Just be aware that some of the labels and buttons might be different.
Step 1: Open Outlook 2010, click Tools in the top menu, then click E-mail Accounts.
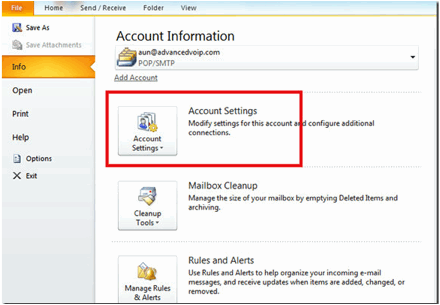
Step 2: Click on “New” button in the “Email” tab
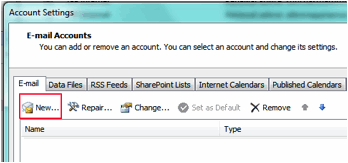
Step 3: Select “Manually configure server settings or additional server types” then click the Next button.
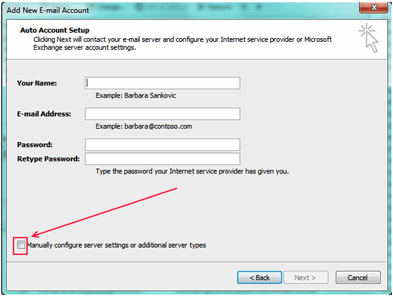
Step 4: Select “Internet E-mail” then click the Next button.
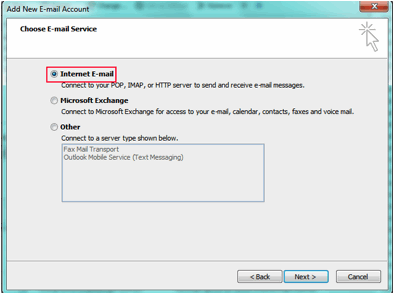
User Information
- Your name: Enter your name, This is what most email users will see in the inboxes instead of your email address.
- E-mail Address: Enter your full email address. This made up of the mailbox name you chose, e.g: youname@yourdomain.com.
Server Information
- Account Type: Leave as POP33 (Recommended)
- Incoming mail server: Enter mail.Your Domain.com for example; The AU Digital mail server is mail.audigital.com.au.
- Outgoing mail server (SMTP): Your outgoing mail server should be that of your ISP. If in doubt, check with your ISP. (Internet Service Provider). For example; mail.you-isp-name.com.au (SMTP). This method can save your hosting account allotted bandwidth limit (recommended).
OR (Alternatively)
Outgoing Mail server: mail.your-domain-name.com.au (SMTP) same as incoming mail server.
Logon Information
- User Name: Your username will be your entire email address. (Please be sure to use the whole address as if you were sending an email to yourself)
- Password: Enter the password you set up when you created the mailbox within your control panel.
- Remember password: Check this box.
- Require logon using secure password authentication (SPA): Leave unchecked.
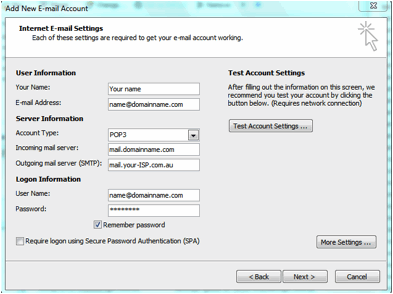
1. Use your own ISPs (Internet service provider) outgoing mail server1 (SMTP). (Recommended2)
Step 8: Once all this information has been entered, try the “Test Account Settings” button. If you get any errors, try going through the settings again to make sure that you have done everything correctly.
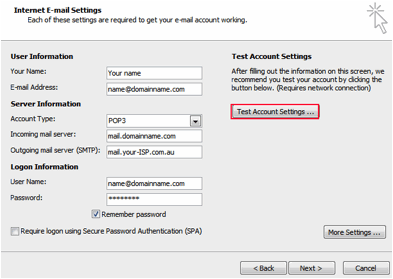
Step 9: Click the Next button, then click the Finish button.
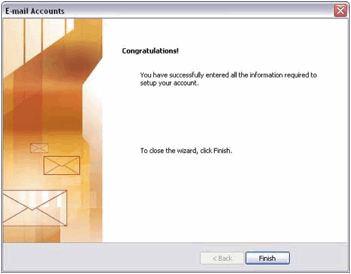
1. ISP smtp infomation
The easiest way to find your outgoing mail server is to contact your ISP.
Some common ISP Outgoing Mail Servers are as follows – typically your username for these servers is your email account (i.e. yourname@isp.com) and associated password:
Who is your Internet provider?
| Internet Provider | Outgoing Mail Server |
|---|---|
| AAPT | mail.aapt.net.au |
| iiNet | mail.iinet.net.au |
| Internode | mail.internode.on.net |
| iPrimus | smtp.iprimus.com.au |
| OptusNet | mail.optusnet.com.au |
| Telstra Bigpond | mail.bigpond.com |
| TPG | mail.tpg.com.au |
| Vodaphone | smtp.vodafone.net.au |
If your ISP is not here then search online for your ISP outgoing mail address
*We provide this list as a service to our customers but cannot guarantee that this list will always be up to date.
2. To save allocated hosting account bandwidth limit use your ISPs SMTP
3. Comparing POP and IMAP
POP
- Best when you will be primarily accessing your email from a single location, like your office or home. When you leave your office or home, you can still access your email from a web browser.
- Messages are downloaded to your computer, so you don’t need to worry about exceeding the size of your mailbox.
- When accessing your email account through a web browser, you may not see previous messages that were downloaded to your desktop email client.
IMAP
- Best when you will be accessing your email from multiple locations.
- Allows you to create portable folders. These folders will appear in each email client you use to access your account. Your account will look the same at work, at home, and at your friend’s house.
- Because your email messages are stored on the server, you must monitor your mailbox size and delete messages to avoid exceeding your mailbox size.